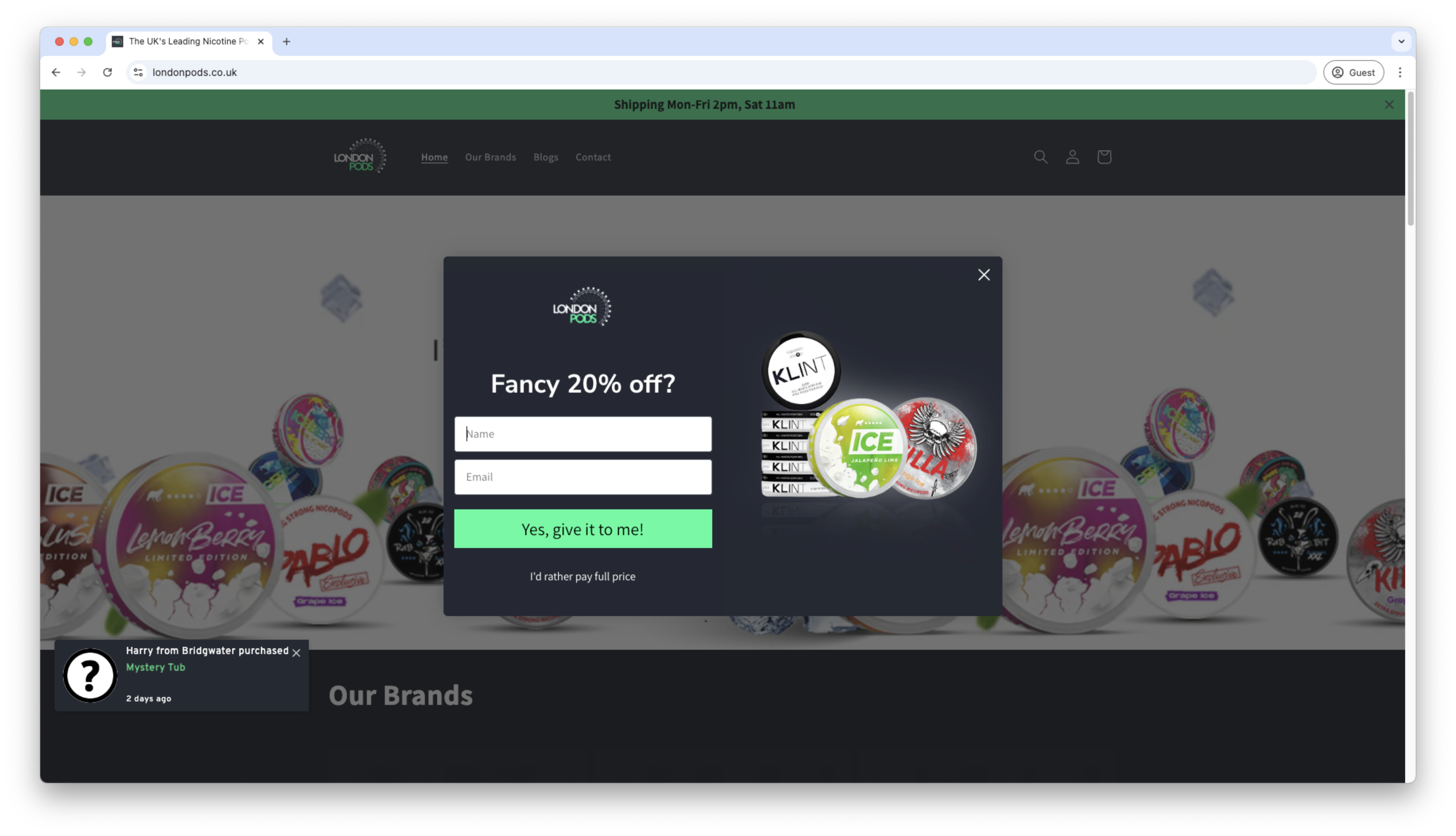Digital Services  Built
Built
to Scale DTC & B2B Brands
At Mass Reach, we don’t just run campaigns, we build growth systems. Our services are designed to help DTC and B2B brands scale sustainably through data-driven strategy, creative storytelling, and performance marketing that delivers measurable ROI. We connect every touchpoint to ensure your brand attracts, converts, and retains the right customers. Whether you’re looking to generate qualified leads or drive eCommerce revenue, we tailor strategies that evolve as you grow.
Let’s turn clicks into customers and campaigns into predictable, scalable growth.
Let’s turn clicks into customers and campaigns into predictable, scalable growth.
5.0 from 30+ reviews
A Full Suite of Growth-Driven Marketing Services
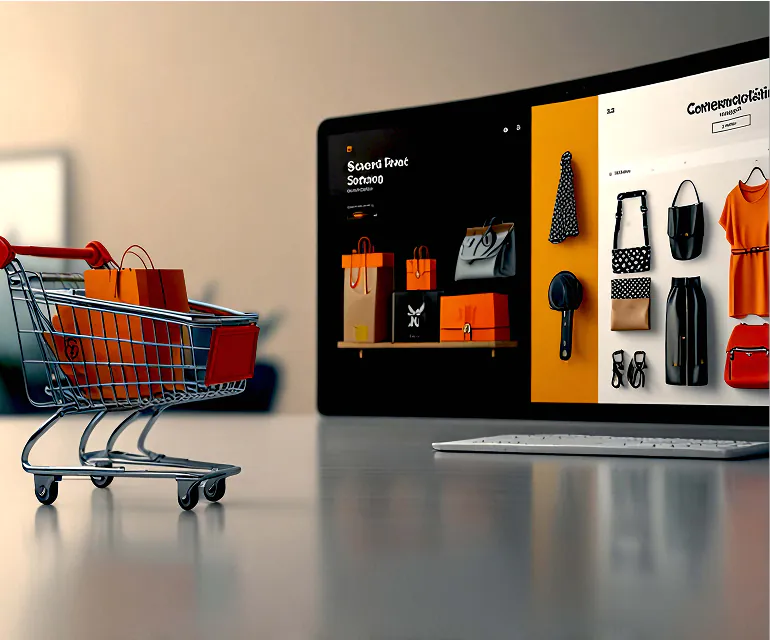
Shopify & WordPress Buildout
Your website is your most powerful salesperson. It should load quickly, convert effectively, and scale effortlessly as your business grows. Whether you use Shopify for eCommerce or WordPress for content-led brands, we design and build high-performing websites that not only look exceptional but also drive measurable results. From user experience optimisation to advanced integrations, every build is created to attract, engage, and convert.
Technical SEO
We take a strategic, data-driven approach to improving search visibility. Our Technical SEO service ensures your website performs flawlessly across search engines and audiences. From local SEO that builds regional authority to international SEO that expands global visibility, we cover every layer of optimisation including site speed, structure, schema, and crawlability. We also integrate Generative Engine Optimization (GEO) to help your brand appear in AI-powered search experiences such as Google’s AI Overview, ensuring your content remains discoverable in the next generation of search.


Paid Ads (Google, Meta & More)
Achieve measurable growth through intelligent paid advertising. We manage campaigns across Google Ads, Meta, and LinkedIn with creative strategies built around your audience. Our process includes the use of user-generated content, compelling ad copy, audience lookalike, retargeting and continuous optimisation to deliver campaigns that inspire action and generate real return on investment.
Email Marketing & Automations
Transform your database into a powerful marketing engine. Our email marketing and automation strategies nurture leads, strengthen retention, and drive repeat sales. By combining data insights with automation tools, we create customer journeys enhanced by personalised messaging and timely push notifications that keep your audience engaged and ready to buy.
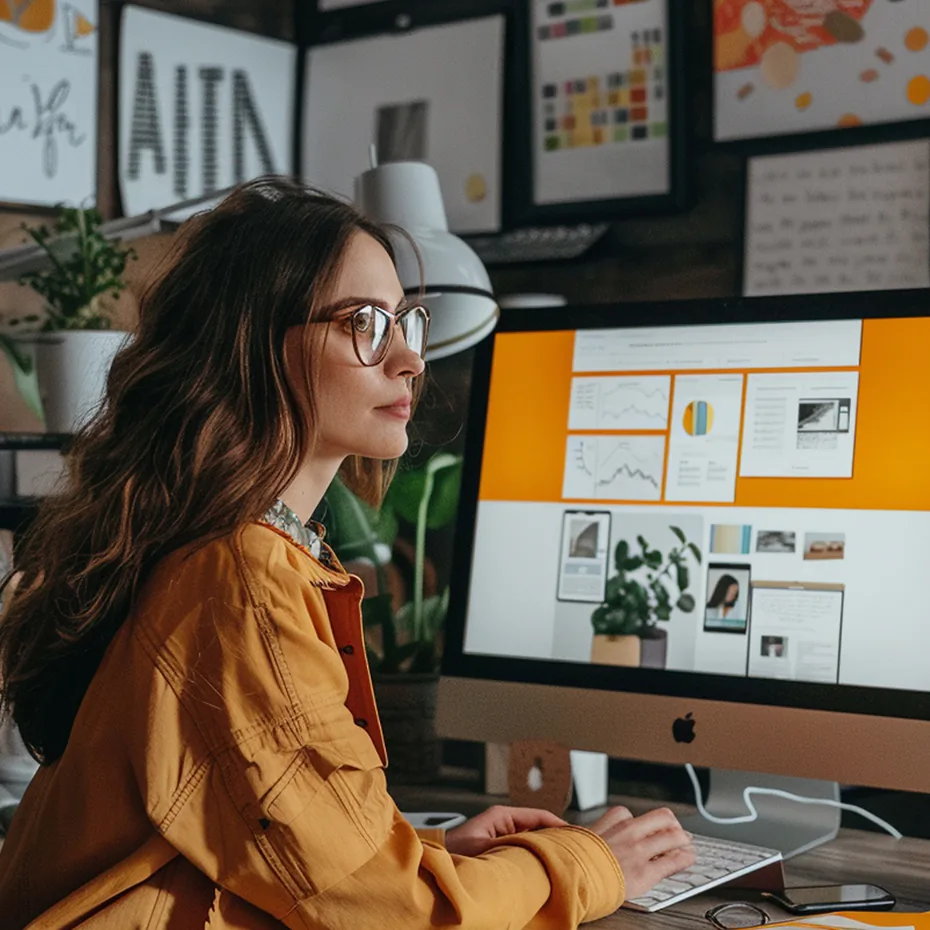
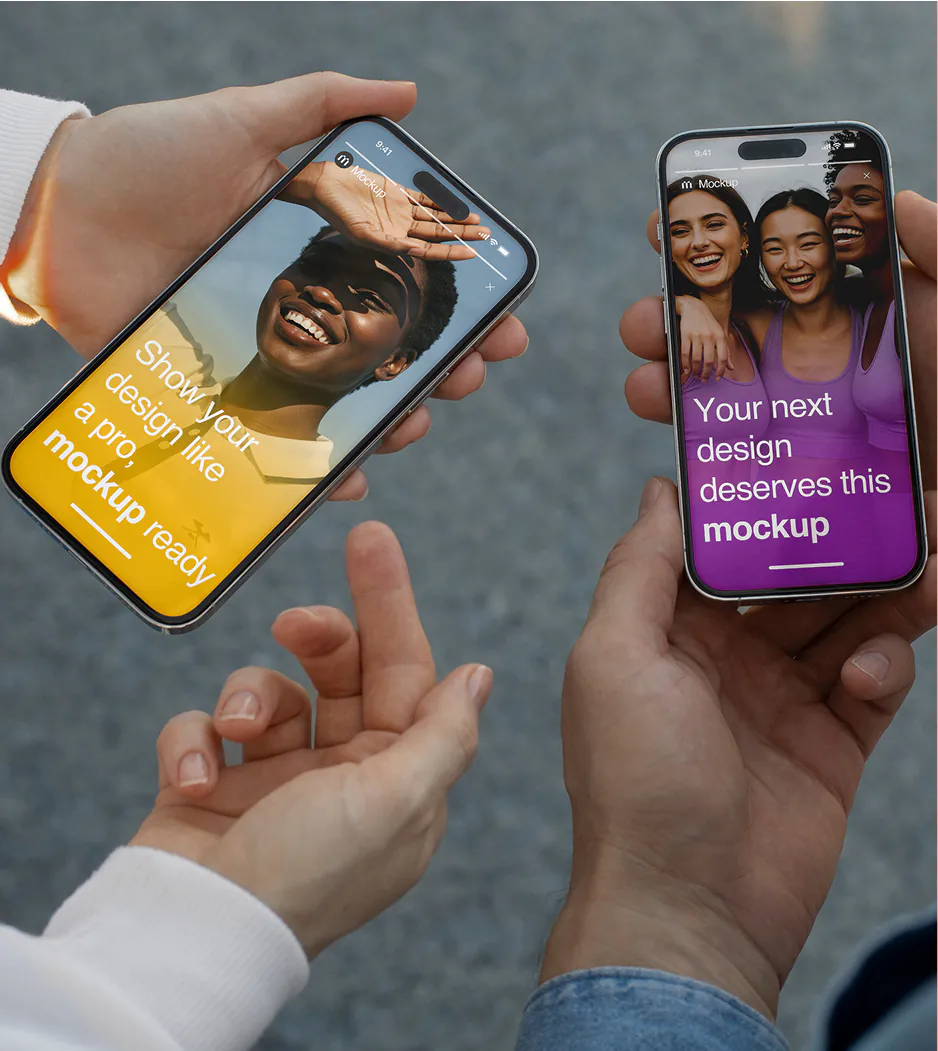
Social Media Management
Social media is more than visibility; it is connection. We build authentic communities around your brand through strategic content planning, storytelling, and engagement. From concept to creation, we help your brand communicate its value across platforms, increase awareness, and convert followers into loyal customers.
Data Analytics & AI
Make smarter marketing decisions with insights powered by data and artificial intelligence. We combine analytics, tracking, and automation to identify opportunities and improve performance. From predictive analysis to AI-assisted content and reporting dashboards, our goal is to give you a clearer understanding of what drives your success and how to scale it.

Case Studies
Our Testimonials
5.0 from 30+ reviews
Our success is defined by results and trust. eCommerce and B2B brands choose Mass Reach not just for campaigns, but for partnerships that deliver measurable growth, transparency, and long-term impact.
Mass Reach transformed our campaigns. We went from struggling with rising ad costs to scaling profitably month after month.

Paul Rayner
Head of Marketing | Swimming Nature
The transparency and reporting are unlike any other agency. We trust them completely with our marketing spend.”

Donna Collins
Head of Customer Success | SAS Rope & Rail
They don’t just run ads. They focus on the entire funnel; CRO, email, paid. That’s what makes them so valuable.
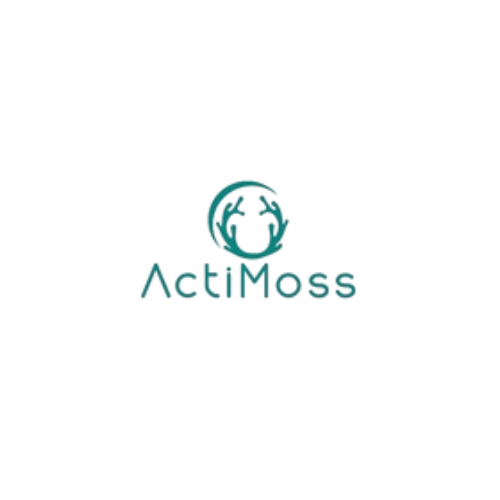
Founder
Founder, DTC Brand
Our PPC campaigns has only been live for a little while and our revenue has increased by 37%!! I am looking forward to continuing to work with Shap and his agency.

Jacquee Ferre
CEO | LoveComo
Transparent Pricing
Say goodbye to hidden costs… And say hello to our range of purpose-built, packages designed especially for DTC & B2B brands.
Starter
Minimum Term: 6 months
£800
/ pm + VAT
Reporting:
Professional
Minimum Term: 3 months
£1500
/ pm + VAT
Reporting:
Enterprise
Minimum Term: 3 months
£2500
/ pm + VAT
Reporting:
How We Work?
We believe growth should never feel like guesswork. Every project we take on follows a clear, data-backed process designed to deliver consistent, measurable results.
1. Discovery
We start by understanding your brand, goals, and audience. Through audits, data analysis, and strategy sessions, we identify what drives performance and what’s holding it back.
2. Build
Once we have the insights, we create a strategy tailored to your objectives. From web buildout and tracking setup to creative development and ad structures, we build a strong foundation designed for scale.
3. Scale
With campaigns live, we monitor and optimise daily. Using real-time data, we refine targeting, messaging, and budgets to maximise conversions and deliver consistent growth.
4. Optimise
Growth doesn’t stop at success, it compounds. We use analytics and AI-driven insights to identify new opportunities, enhance user experience, and continuously improve performance.
Frequently Asked Questions (FAQs)
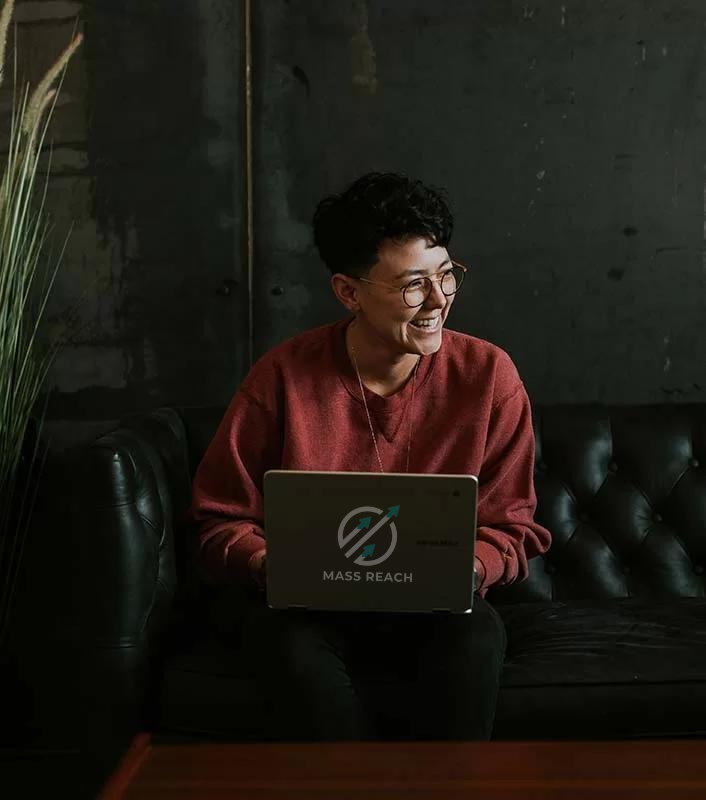
01 / What type of businesses does Mass Reach work with?
We partner with ambitious eCommerce and B2B brands generating $1M+ in annual revenue that are ready to scale through performance marketing, CRO, and paid acquisition.
02 / What makes Mass Reach different from other marketing agencies?
03 / Which platforms do you specialise in?
04 / Do you offer one-off projects or ongoing retainers?
05 / How do you measure success?
06 / What does a free consultation include?
07 / Where is Mass Reach based?
Industries We Serve
We specialise in driving measurable growth for
businesses generating over $1M in annual revenue.
businesses generating over $1M in annual revenue.
eCommerce & DTC
From fashion to lifestyle brands focused on driving sales.
B2B
Tech, SaaS and professional services seeking consistent lead generation.
“Partner with a team that values your success. We offer personalized service, expert guidance, and innovative solutions to help you grow and thrive as our newest and most valued client.“

Shap Shwani
Director